
A veces JPG puede ser el formato de imagen óptimo en caso de que necesites compartir o almacenar fotos. En otras ocasiones la calidad de la imagen prevalece sobre el tamaño y, en este caso, un formato sin pérdida como PNG o TIFF es la alternativa preferida. También puede haber situaciones en las que necesites compilar varias imágenes en un PDF para compartirlas de forma rápida y sencilla.
Independientemente del formato y de la necesidad, hay muchas herramientas para Windows que puedes utilizar para realizar la conversión de fotos deseada de manera rápida y fácil. En este artículo hemos creado una lista de 10 tales programas diseñados para convertir de y a cualquier formato.
BatchPhoto
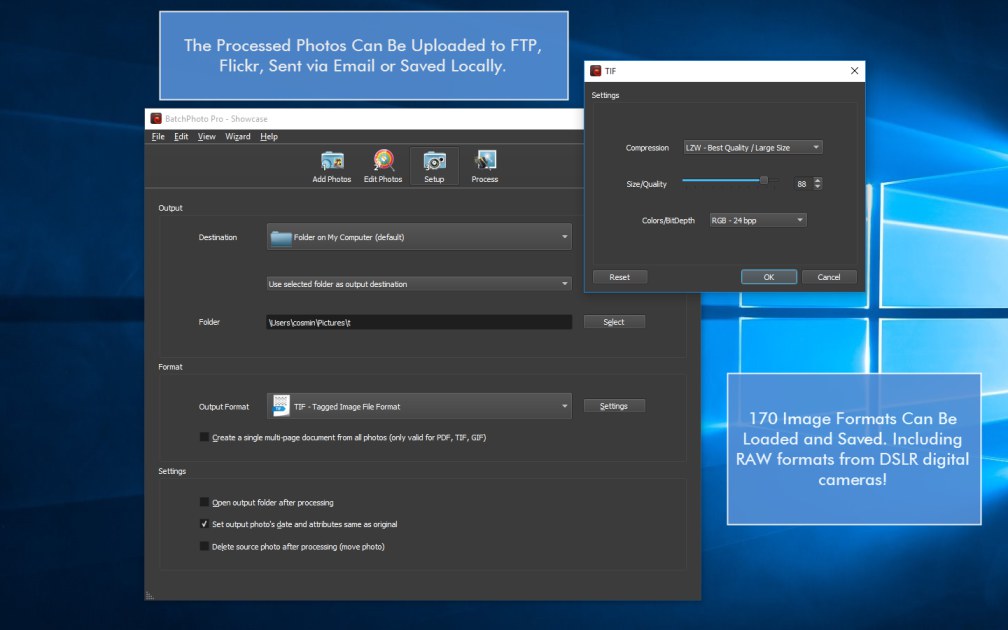
BatchPhoto es un convertidor de imágenes para Windows particularmente desarrollado para el procesamiento por lotes. Esta app tiene la habilidad de leer y convertir a más de 170 formatos, incluso muchísimos archivos RAW. No importa si has utilizado tu cámara DSLR para disparar en el formato ARW de Sony, CR2 de Canon o NEF de Nikon, BatchPhoto puede fácilmente realizar la conversión a un formato más común como JPG, TIFF o PNG. También puedes compilar un álbum PDF usando varias imágenes.
BatchPhoto es fácil de usar gracias a su interfaz intuitiva en tres pasos y te permite realizar muchas otras operaciones para optimizar aún más tus fotografías. Según tus necesidades, puedes cambiar el tamaño de las fotos, recortarlas y girarlas, añadir la fecha y hora o protegerlas con una marca de agua. Además hay opciones para retocar las imágenes, lo que significa que puedes ajustar el contraste, el brillo, la saturación o aplicar varios filtros artísticos como blanco y negro o sepia.
Una característica realmente útil es la opción de guardar tu configuración actual como perfiles y utilizarlos de nuevo en otras sesiones de edición. BatchPhoto también está disponible en el menú contextual de Windows Explorer, lo que te permite aplicar directamente un perfil personalizado a tus imágenes sin abrir la app. Cuando hayas terminado, tienes la posibilidad de guardar tus nuevas imágenes en una carpeta local, subirlas a FTP o enviarlas por correo electrónico.
Pixillion Image Converter
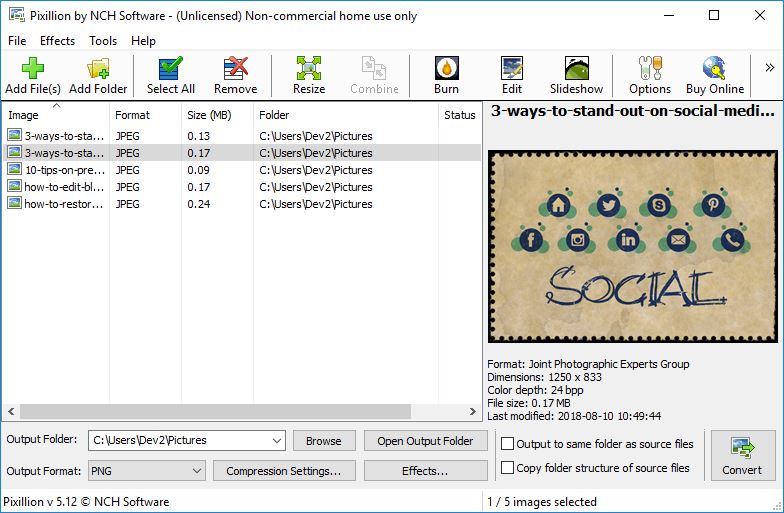
Pixillion Image Converter ofrece la oportunidad de realizar la conversión entre todos los formatos principales, incluyendo imágenes estándar, gráficos vectoriales y archivos RAW. No importa si necesitas convertir de HEIC a PNG, CRW a JPG o SVG a BMP, el programa llevará a cabo la tarea de una manera eficiente. El proceso es simple: agregas los archivos seleccionados o una carpeta completa, eliges el formato de salida y haces clic en el botón Convertir.
Por supuesto, Pixillion Image Converter te permite realizar otras operaciones, si es necesario. Puedes cambiar el tamaño, voltear, recortar y girar imágenes, así como poner una marca de agua. También hay ciertos filtros y efectos disponibles. Entre otros, podrás ajustar automáticamente el color y el contraste, agregar bordes o aplicar efectos como blanco y negro o viñeta. Tienes la posibilidad de guardar tus imágenes en una nueva carpeta o usar la misma que los archivos de origen.
reaConverter

reaConverter tiene la capacidad de leer más de 600 formatos de archivo (sin embargo vale la pena mencionar que el programa cuenta JPG y JPEG como dos formatos diferentes por ejemplo). Estos incluyen formatos de imagen regulares, avanzados como PSD y WebP, formatos CAD como DWG, formatos vectoriales como SVG y CMX, formatos 3D como STL y más. Puedes procesar archivos desde carpetas Zip, reutilizar tu configuración y subir directamente tus imágenes editadas a Dropbox, OneDrive o Google Drive.
Esta app para Windows viene con una interfaz clara y sencilla que te ayuda a familiarizarte rápidamente con la forma en que funciona. Lo único que tienes que hacer es añadir tus archivos, aplicar los cambios deseados y seleccionar la opción de guardar. Si quieres editar tus fotos, reaConverter ofrece múltiples características. Puedes redimensionar tus imágenes, reflejarlas o dividirlas en varias partes, recortarlas y girarlas automáticamente, realizar correcciones de color o aplicar ciertos efectos.
PearlMountain Image Converter
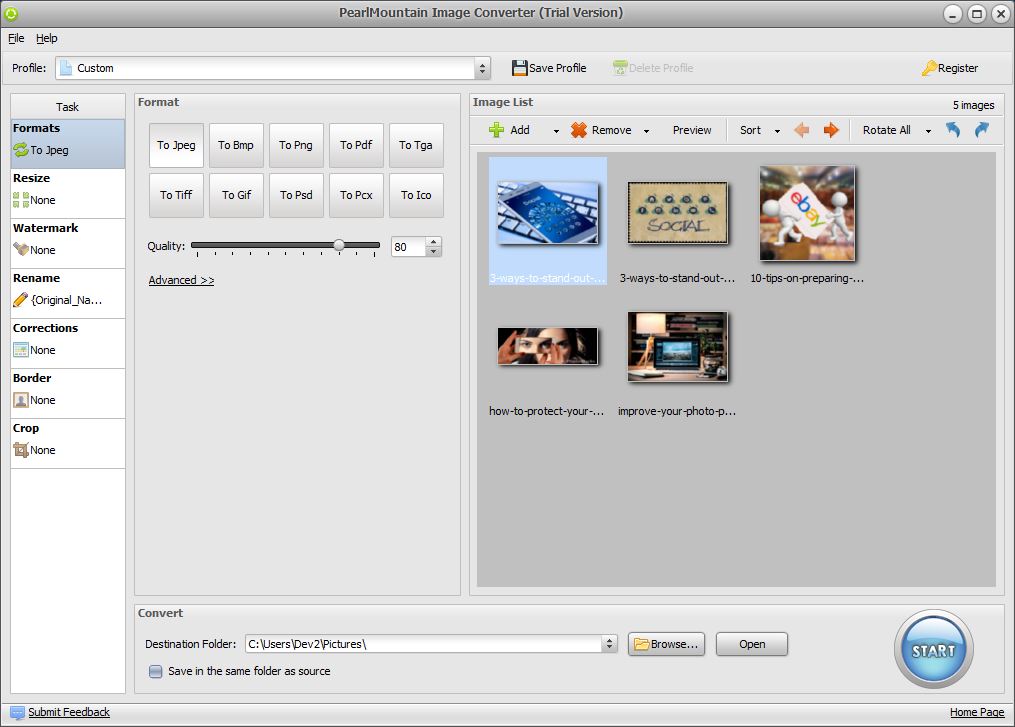
PearlMountain Image Converter es un otro programa fácil de utilizar para convertir fotos en Windows. La herramienta es compatible con muchos formatos y viene con una interfaz clara y directa que acelera todo el proceso. Sólo tienes que agregar tus archivos, elegir tu formato y la carpeta de destino y dejar el programa procesar automáticamente todas tus fotos.
Si necesitas retocar tus imágenes, puedes contar con Image Converter para reducir el tamaño, recortar y agregar una marca de agua, hacer correcciones de color o añadir bordes. Para facilitarte el trabajo, el programa te da la oportunidad de guardar tu configuración como perfiles y simplemente cargarla en otra sesión. También son disponibles varios perfiles predefinidos, creados para optimizar automáticamente tus fotos para ciertos dispositivos y plataformas: correo electrónico, Android e iPhone, Facebook y más.
Total Image Converter
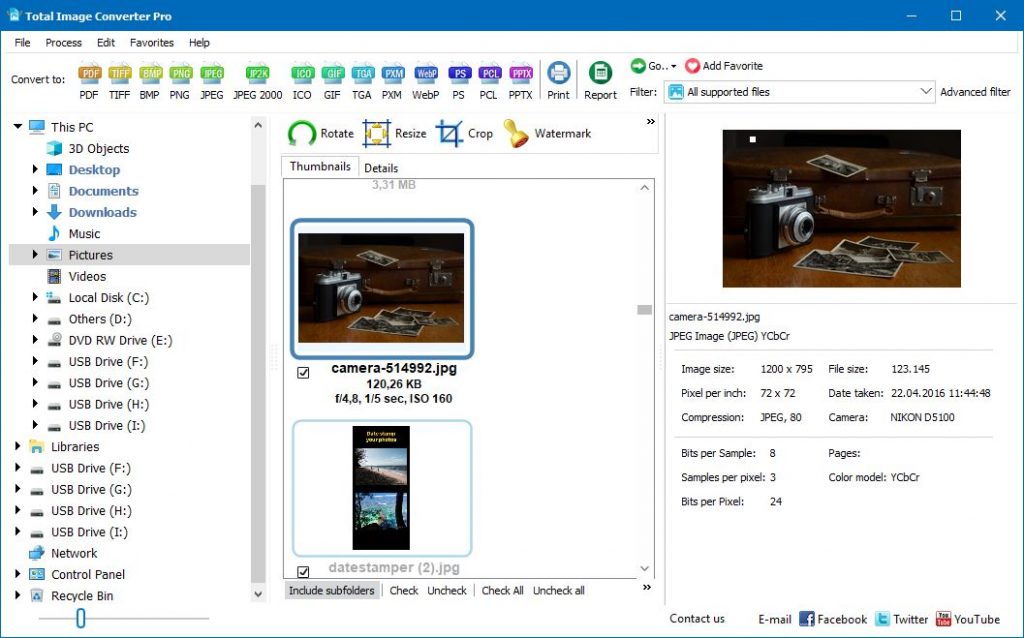
Total Image Converter proporciona soporte para varios tipos de archivos de imagen. Estos incluyen formatos comúnmente utilizados como JPEG, PNG, TIFF y PSD, formatos RAW de cámaras digitales populares y formatos raros como PALM y PICT. El programa también te permite convertir imágenes a PDF, con la posibilidad de establecer permisos de usuario y proteger tus archivos con una contraseña.
No hay nada confuso sobre el panel de control principal. Una vez que hayas agregado tus archivos, haces clic en el formato deseado y, en el nuevo cuadro de diálogo, simplemente eliges la carpeta de salida. Además de convertir fotos, tienes opciones para cambiar el tamaño, recortar, girar o protegerlas con un texto o logo. Vale la pena mencionar que la versión Pro de la aplicación ofrece soporte para archivos TIFF muy grandes, que pueden alcanzar tamaños de 500 MB.
Image Converter Plus

Image Converter Plus es sin duda una solución digna de tener en cuenta, ya que es compatible con más de 260 formatos, incluso numerosos archivos RAW. La herramienta está diseñada para ayudarte a ahorrar tiempo y energía, dado que te permite crear perfiles y cargarlos fácilmente en otra sesión. Al mismo tiempo, tienes la opción de convertir imágenes directamente desde el menú contextual de Windows Explorer.
Con Image Converter Plus puedes hacer más que convertir fotos. Esta herramienta te deja reducir el tamaño, recortar las partes indeseadas, agregar una marca de agua o mejorar el aspecto ajustando el ruido, el contraste o la luminosidad. Al final puedes elegir entre guardar tus fotos en tu ordenador, subirlas a FTP o enviarlas por correo electrónico.
AVS Image Converter
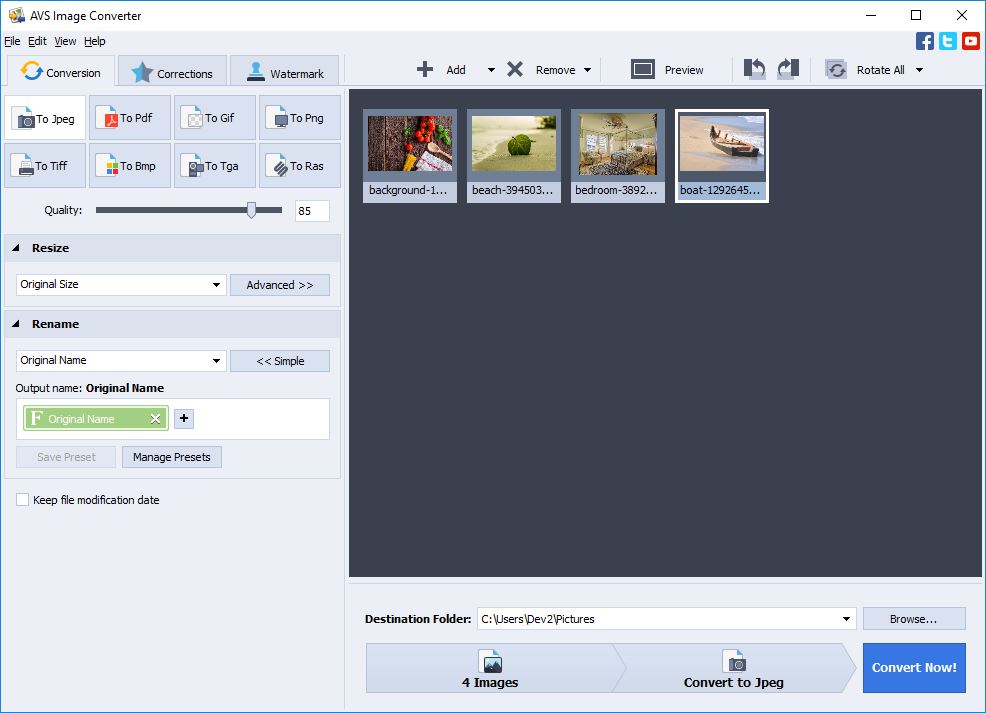
AVS Image Converter ha sido diseñada para asegurar una veloz conversión entre los formatos de imagen más utilizados. La herramienta ofrece soporte para algunos archivos RAW, pero no tan amplio como encontrarás en otras aplicaciones similares. La interfaz es intuitiva y te permite obtener desde el principio una imagen clara de cómo funciona.
Hay tres pestañas principales en la parte izquierda de la pantalla: Conversión, Correcciones y Marca de Agua. En la primera pestaña seleccionas tu formato de salida y si quieres redimensionar y renombrar tus fotos. La segunda pestaña te deja hacer correcciones a tus fotografías y mejorar su aspecto con efectos especiales, mientras que la tercera te permite poner una marca de agua personalizada (texto o logo).
FastStone Photo Resizer

FastStone Photo Resizer es una herramienta simple para Windows que te permite, entre otras cosas, cambiar el formato de las fotos por lotes. Por supuesto, ya que no ha sido diseñada para la conversión de imágenes, no ofrece soporte para formatos especiales, más bien aquellos comunes como JPG, PNG, BMP o TIFF.
El programa pone a tu disposición muchas otras opciones para editar tus fotos. En ese sentido puedes reducir el tamaño, girar y recortar, cambiar la profundidad de color, ajustar el contraste, el brillo o la saturación. También hay opciones para añadir comentarios, marcas de agua y bordes a tus fotos.
SysTools Image Converter

SysTools Image Converter te da la posibilidad de convertir desde y hacia diversos formatos. Además del estándar JPG, PNG o BMP, este programa ofrece soporte para WebP, DOCX, PDF, HTML o Texto (base 64). Cuando se trata de guardar tus fotos tienes dos opciones principales: puedes crear un archivo para cada foto convertida o crear un solo archivo DOCX, PDF o tal vez HTML para todas las fotos.
SysTools Image Converter es relativamente fácil de usar. Simplemente agregas tus archivos en la primera pestaña (sin soporte para arrastrar y soltar), visualizas una vista previa en la segunda (no es la mejor opción posible de vista previa) y seleccionas tu configuración de exportación en la tercera pestaña. También puedes imprimir las imágenes directamente desde el programa, así como cambiar su tamaño.
Vovsoft Batch Image Converter

Batch Image Converter by Vovsoft es la herramienta más básica que puedes utilizar para este propósito. No hay características adicionales, no hay otras opciones para editar imágenes o mejorar la productividad. Ni siquiera hay una vista previa disponible. Todo lo que hace este programa es convertir varias fotos a la vez. Hay soporte para los siguientes formatos: PNG, WebP, JPEG, TIFF, BMP, GIF, ICO y WMP.
El aspecto positivo es que el proceso de conversión es muy rápido. Una vez que cargues tus archivos en el programa, simplemente haz clic en Next. Esto te llevará al menú Opciones. Aquí podrás seleccionar el formato de salida y la carpeta de destino. Además, podrás elegir convertir tus imágenes a escala de grises. Y eso es todo. Todo lo que queda por hacer es presionar el botón Procesar.