
A volte JPG può essere il formato di immagine migliore, perché semplicemente è più facile lavorare con lui. Altre volte la qualità dell’immagine prevale sulle dimensioni e, in questo caso, un formato con compressione senza perdita di dati come PNG o TIFF diventa l’alternativa preferita. Ci possono anche essere situazioni in cui è necessario compilare più immagini in un PDF per una condivisione rapida e semplice.
Indipendentemente dal formato e dalla necessità, ci sono numerosi programmi per PC che puoi usare per convertire foto in modo semplice e veloce. In questo articolo abbiamo creato una lista di 10 strumenti sviluppati per aiutarti a cambiare da un formato ad altro efficientemente:
BatchPhoto
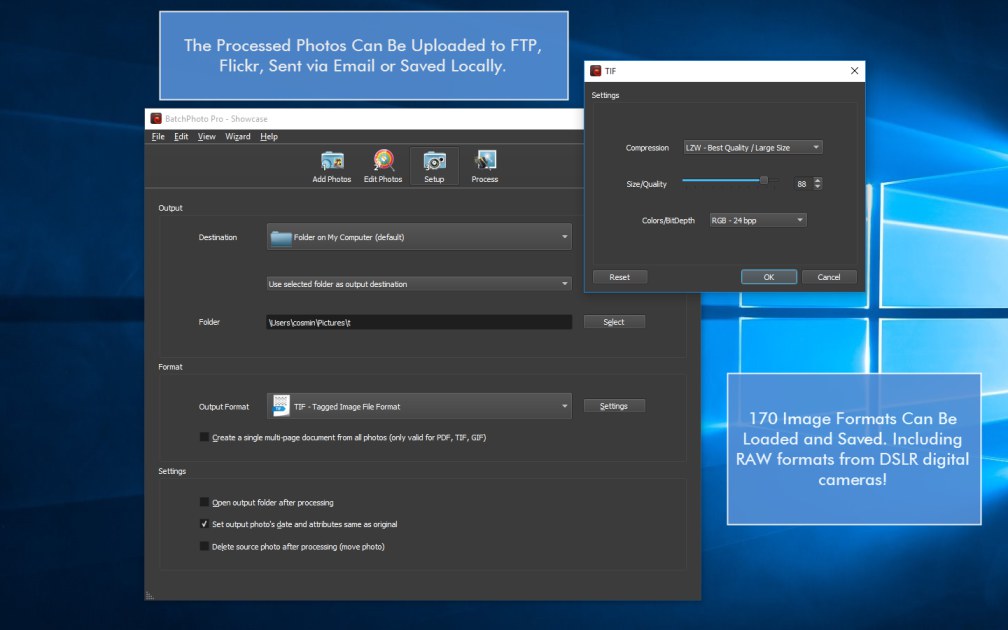
BatchPhoto è un programma per Windows creato per modificare immagini in blocco. Questo strumento ha la capacità di leggere e convertire in più di 170 formati, incluso dei file RAW. Non importa sei hai utilizzato la tua DSLR per scattare nel formato ARW di Sony, CR2 di Canon o NEF di Nikon, con BatchPhoto potrai realizzare facilmente la conversione in un formato più comune come JPG, TIFF o PNG. È anche possibile compilare un album PDF da più immagini.
BatchPhoto è davvero facile da usare grazie all’interfaccia intuitiva in tre fasi e ti permette di ritoccare e ottimizzare le immagini in diversi modi. A seconda delle tue esigenze, puoi ridimensionare, ritagliare o ruotare le foto, aggiungere la data e ora e anche una filigrana (testo o logo). Per di più hai l’opzione di fare delle correzioni e perciò di regolare il contrasto, la luminosità o la saturazione e anche applicare vari effetti artistici come bianco e nero e sepiia.
Una funzione realmente utile è la possibilità di salvare le tue impostazioni come profili e usarle di nuovo più tardi. BatchPhoto è disponibile anche dal menu contestuale di Windows Explorer, il che significa che è possibile applicare direttamente un profilo personalizzato alle immagini. Quando hai finito il lavoro, hai la possibilità di salvare le nuove foto in una cartella locale, caricarle su FTP o inviarle tramite email.
Pixillion Image Converter
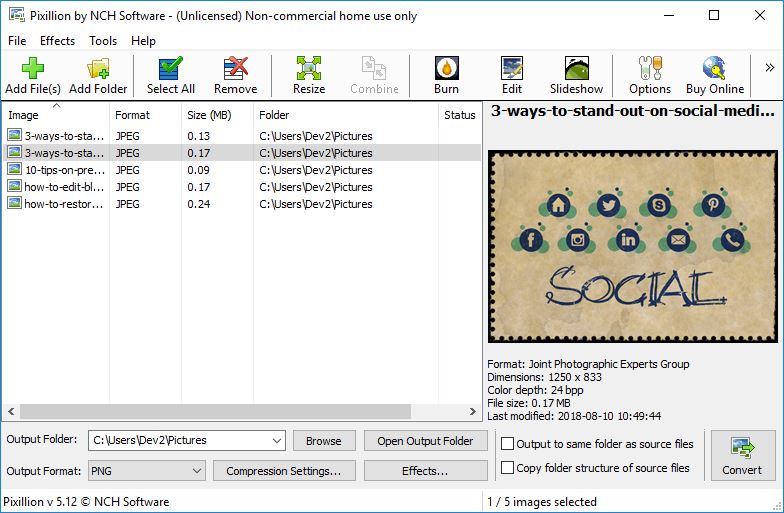
Pixillion Image Converter offre la possibilità di effettuare la conversione tra tutti i principali formati, tra cui immagini standard, grafica vettoriale e file RAW. Non importa se è necessario convertire da HEIC a PNG, CRW a JPG o SVG a BMP, il programma compirà il compito in modo efficiente. Il processo è semplice: devi aggiungere i file selezionati o un’intera cartella, scegliere il formato di output e poi fare clic sul pulsante Convertire.
Ovviamente, Pixillion Image Converter consente di eseguire altre operazioni. Puoi ridimensionare, capovolgere, ritagliare e ruotare le immagini, così come aggiungere una filigrana. Ci sono anche alcuni filtri ed effetti disponibili. Tra gli altri è possibile regolare automaticamente il colore e il contrasto, aggiungere bordi o applicare effetti come bianco e nero o vignette. Potrai salvare le immagini in una nuova cartella o utilizzare la stessa dei file di origine.
reaConverter

reaConverter ha la capacità di leggere più di 600 formati di file (tuttavia vale la pena menzionare che il programma conta JPG e JPEG come due formati distinti per esempio). Questi includono formati di immagine regolari, quelli avanzati come PSD e WebP, formati CAD come DWG, formati vettoriali come SVG e CMX, formati 3D come STL e altri. È possibile processare i file dalle cartelle Zip, riutilizzare la configurazione e caricare direttamente le foto su Dropbox, OneDrive o Google Drive.
Quest’applicazione di Windows è dotata di un’interfaccia semplice che consente di familiarizzare rapidamente con il suo funzionamento. Tutto quello che devi fare è aggiungere i file, applicare le modifiche desiderate e selezionare le opzioni di salvataggio. Parlando di modifiche, reaConverter è abbastanza ricco di funzionalità. È possibile ridimensionare le immagini, dividerle in più parti, ritagliare e ruotare automaticamente, eseguire varie regolazioni del colore, applicare effetti artistici o mettere un watermark.
PearlMountain Image Converter
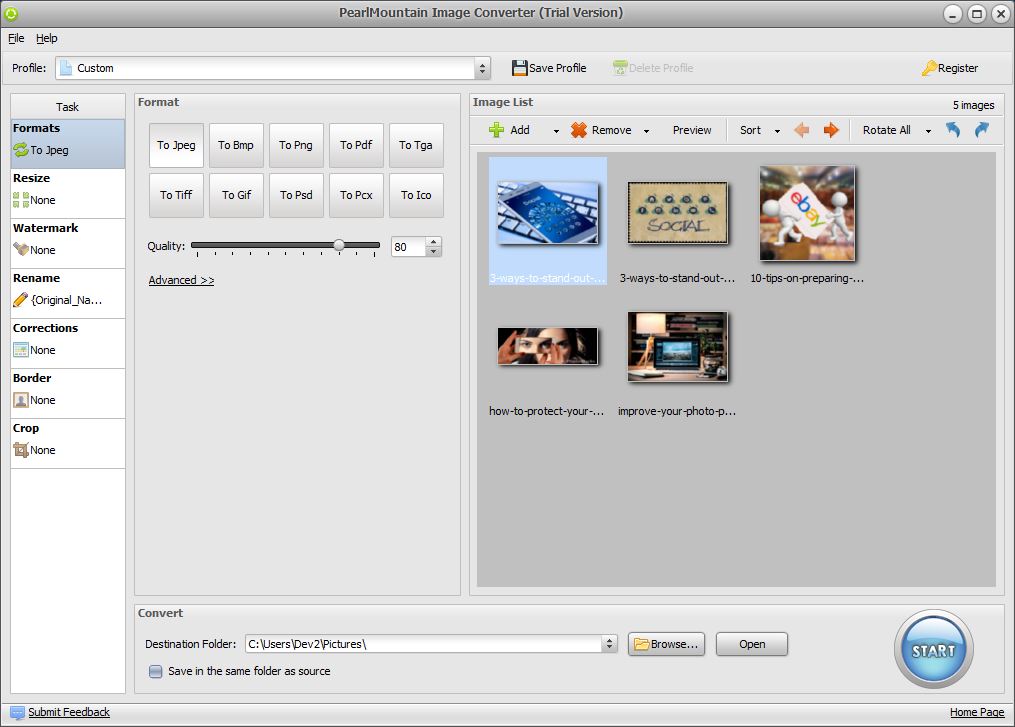
PearlMountain Image Converter è un altro programma per Windows facile da usare creato per la conversione di immagini. Lo strumento supporta più formati e viene con un’interfaccia diretta e pulita che accelera il processo di fotoritocco. Tutto quello che devi fare è aggiungere le foto, scegliere il formato e la cartella di destinazione e lasciare il programma convertirle automaticamente.
Se vuoi ritoccare le tue foto, Image Converter ti permette di ridurre le loro dimensioni, ritagliarle e proteggerle con un watermark, fare correzioni di colore o aggiungere dei bordi. Per rendere il tuo lavoro anche più facile, il programma ti dà la possibilità di salvare le tue impostazioni attuali e caricarle in un’altra sessione. Image Converter mette a tua disposizione una serie di profili predefiniti per ottimizzare foto automaticamente per certi dispositivi e certe piattaforme: per gli smartphone (tanto Android come iOS), per la email, per Facebook, eccetera.
Total Image Converter
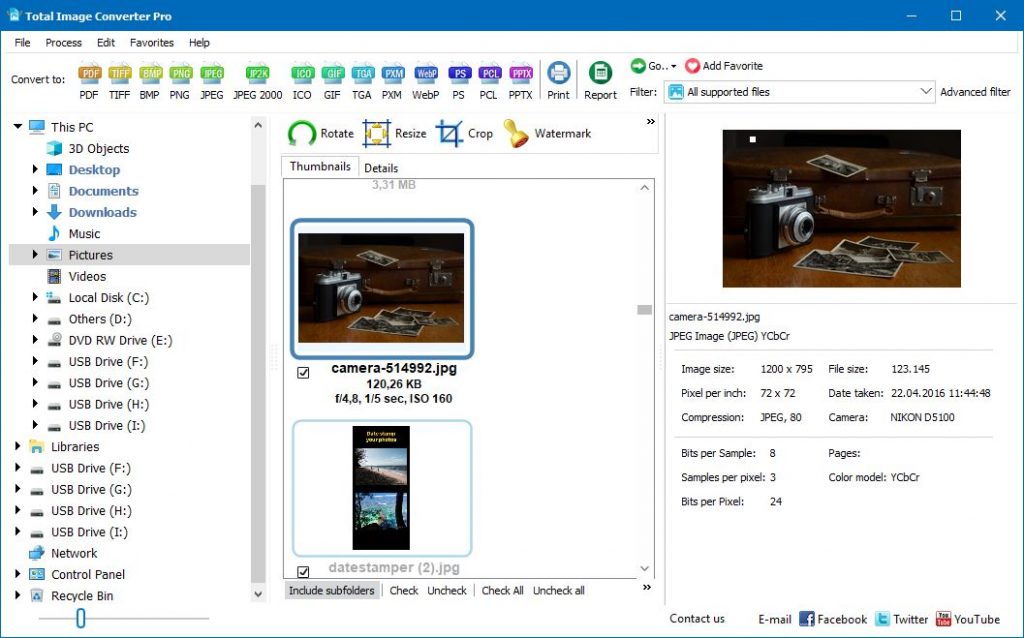
Total Image Converter fornisce supporto per vari tipi di file di immagine. Questi includono formati comunemente utilizzati come JPEG, PNG, TIFF e PSD, quelli RAW da fotocamere digitali popolari e formati rari come PALM e PICT. Il programma permette anche di convertire le immagini in PDF, con la possibilità di impostare autorizzazioni degli utenti e una password per proteggere i file.
Non c’è nulla di confuso per quanto riguarda l’interfaccia. Una volta che hai aggiunto i tuoi file, devi solamente cliccare sul formato desiderato e puoi, nella finestra di dialogo, selezionare la cartella di destinazione. Oltre alla conversione di foto, il programma ti dà l’opportunità di ridurre il peso, ritagliare, ruotare o mettere un watermark sulle immagini. Vale la pena menzionare che la versione Pro di Total Image Converter offre supporto per i file TIFF fino a 500 MB.
Image Converter Plus

Image Converter Plus è una soluzione che devi prendere in considerazione. Ciò è dovuto al fatto che può supportare più di 260 formati grafici, compreso numerosi file RAW. Questo strumento è stato progettato per aiutarti a risparmiare tempo ed energia e quindi ti dà l’opportunità di creare dei profili e caricarli in un’altra sessione. Allo stesso tempo hai la possibilità di convertire le immagini direttamente dal menu contestuale di Windows Explorer.
Con Image Converter Plus potrai fare più di convertire foto. Il programma ti permette di ridurre le dimensione delle foto, ritagliarle o proteggerle con una filigrana. Per migliorare il loro aspetto, è possibile ridurre il rumore, cambiare il contrasto, la luminosità e tanti altri parametri. Quando hai finito il processo di fotoritocco, puoi salvare le nuove immagini sul tuo PC, caricarle su FTP o inviarle tramite email.
AVS Image Converter
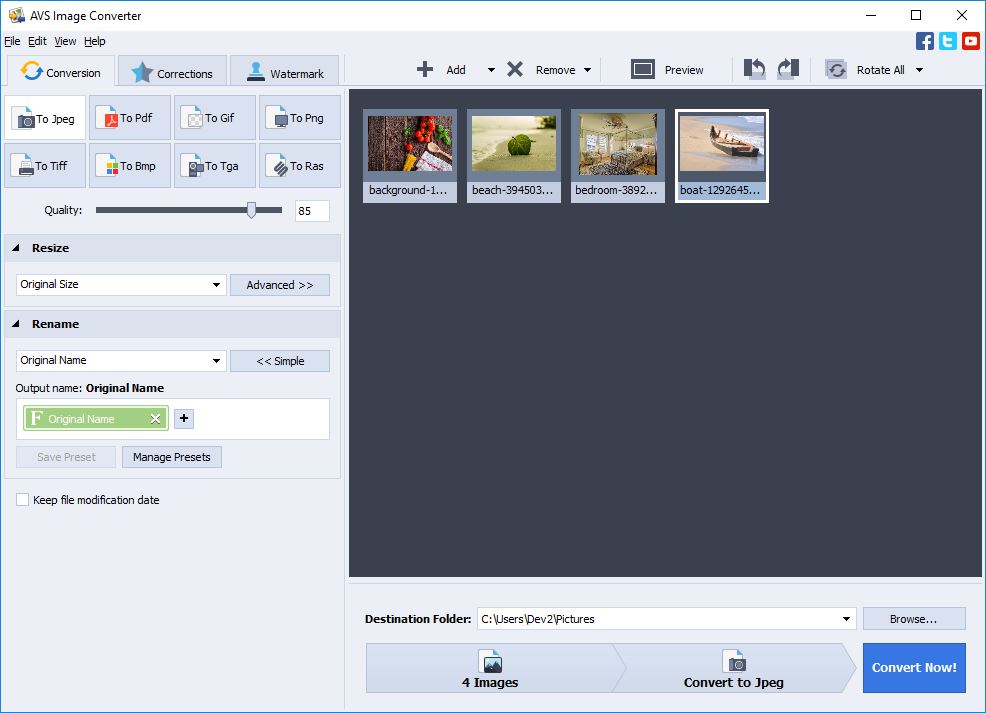
AVS Image Converter è stato progettato per assicurare una conversione veloce tra i formati di immagini più conosciuti. C’è anche supporto per alcuni file RAW, ma non è cosi ampio come nel caso di altri programmi simili già menzionati. L’interfaccia è intuitiva e ti permette di ottenere un quadro chiaro dall’inizio su come funziona tutto.
Ci sono tre schede principali nella parte sinistra dello schermo: Conversioni, Correzioni e Watermark. Nella prima scheda devi scegliere il formato desiderato e, se vuoi, ridimensionare e rinominare le tue foto. La seconda scheda ti dà l’opportunità di fare correzioni alle immagini e migliorare il loro aspetto con effetti speciali. Come previsto, la terza scheda ti permette di mettere un logo o testo sulle foto.
FastStone Photo Resizer

FastStone Photo Resizer è uno strumento per PC davvero semplice che ti permette di cambiare da un formato di immagine ad altro. Ovviamente, dato che non è particolarmente progettato per la conversione di immagini, non offre supporto per formati speciali, solamente per quelli comuni come JPG, PNG, BMP o TIFF.
Oltre a convertire immagini, FastStone Photo Resizer può ridurre le loro dimensioni, ritagliarle e ruotarle, aggiungere dei commenti, bordi o watermark. Allo stesso tempo potrai regolare il contrasto, la saturazione e la luminosità o modificare la profondità di colore per dare un aspetto professionale alle tue foto.
SysTools Image Converter

SysTools Image Converter ti dà la possibilità di convertire da e in diversi formati. Oltre agli standard JPG, PNG o BMP, questo programma per PC offre supporto per WebP, DOCX, PDF, HTML o Testo (base 64). Quando si tratta di salvare le immagini ci sonno due opzioni principali: è possibile creare un singolo file per ogni foto convertita o creare un singolo file DOCX, PDF o forse HTML per tutte le foto.
SysTools Image Converter è relativamente facile da usare. È sufficiente aggiungere i file nella prima scheda (senza supporto drag & drop), visualizzarli in anteprima nella seconda (non è la migliore opzione possibile di anteprima) e selezionare le impostazioni di esportazione nella terza scheda. È inoltre possibile stampare le immagini direttamente dal programma e ridimensionarle.
Vovsoft Batch Image Converter

Batch Image Converter by Vovsoft è lo strumento più elementare che puoi usare. Non ci sono funzioni extra, non ci sono altre opzioni per modificare le immagini o migliorare la produttività. Non c’è nemmeno un’anteprima disponibile. Tutto ciò che fa il programma è convertire più foto contemporaneamente. Troverai supporto per i seguenti formati: PNG, WebP, JPEG, TIFF, BMP, GIF, ICO e WMP.
L’aspetto positivo è che il processo di conversione è davvero veloce. Una volta caricati i file nel programma, fai clic su Next. Questo ti porterà al menu Opzioni. Qui potrai selezionare il formato di output e la cartella di destinazione. È inoltre possibile scegliere di convertire le immagini in scala di grigi. E questo è tutto. Tutto ciò che resta da fare è premere il pulsante Processare.