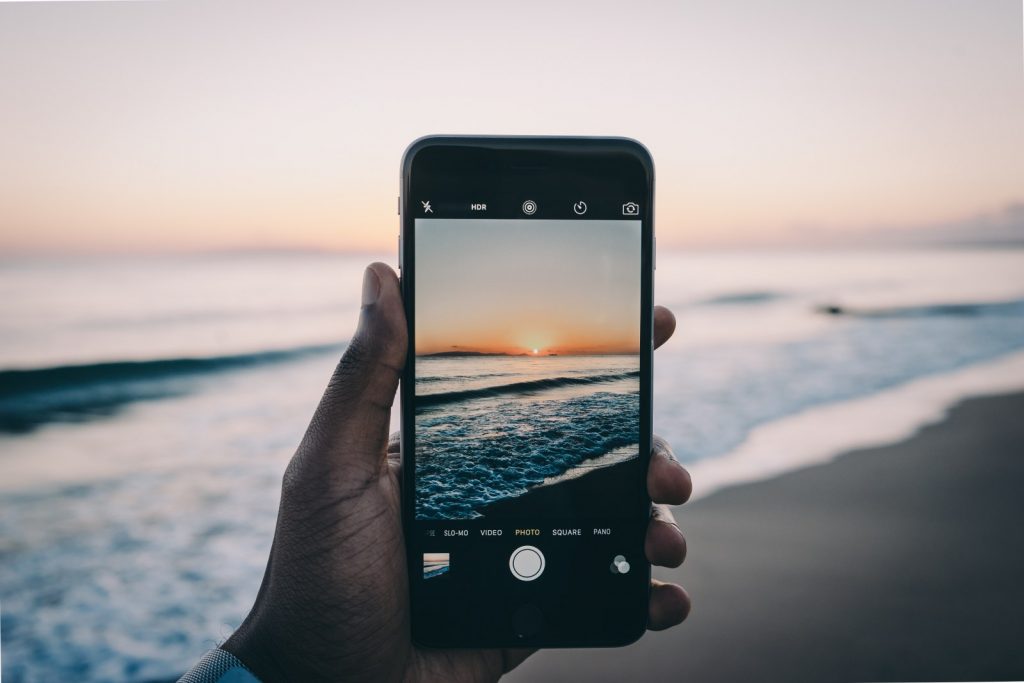
When it comes to images, we have the privilege today to use a wide array of formats. Depending on our necessities and preferences, we can choose anything from the classic JPEG to the modern HEIC for instance.
If you’re running iOS 11 or later on your iPhone or iPad, you’ve probably noticed that all the photographs captured have the HEIC extension. But what exactly does this format represent? Why should we use it? Keep on reading to discover all the ins and outs of this file type.
What Is a HEIC File
In order to understand the HEIC format, it’s advisable to first define the HEIF one. Conceived in 2015 by the Moving Picture Experts Group (MPEG), HEIF stands for High-Efficiency Image File. The format was designed to store not only a single image, but also a sequence of images in just one file. At the same time, because it uses the the High Efficiency Video Coding (HEVC) compression algorithm, a HEIF file comes with a considerably lighter file size in comparison to other image formats.
The original HEIF has diverse versions. One of these versions is called HEIC. HEIC, which is the abbreviation for High Efficiency Image Container, was adopted in 2017 by Apple for its operating systems. The file type became available on all iPhone’s and iPad’s running iOS 11 and on all Mac’s running macOS High Sierra. Basically, Apple decided to replace JPEG and set HEIC as the default image format on iOS devices. Why did the Silicon Valley company choose to ditch the popular JPEG for this new format? Let’s take a look.
Why Use the HEIC Format
HEIC’s offer a multitude of advantages in comparison to other image formats.
- Smaller file size. As their name points it out, these files are designed to be truly efficient. Thanks to the implementation of the HEVC / H.265 compression algorithm, a HEIC file can take up two times less space than a JPG. The reduction in file size makes them the optimal solution if your aim is to save storage space.
- High image quality. Despite the small file size, this format is able to provide an impressive picture quality, with support for 16-bit deep color images. If you want to obtain improved highlights, details and tones in your photos, HEIC is the way to go.
- Versatility. HEIC is a versatile format that can support multiple media types. These include images with multiple layers, transparency, HDR sequences and even animations. For example, HEIC is compatible with animations in 16-bit color, whereas GIF’s can support only 8-bit images.
- Flexible editing. HEIC enables you to undo certain changes you’ve made. The file can store editing data and allow you to reverse specific edits, including cropping and rotating.
The Limitations of HEIC Files
The HEIC format does offer remarkable benefits. But, at the same time, it comes with one major drawback: compatibility issues.
In comparison to JPEG, HEIC possesses all the technical advantages except one: it doesn’t enjoy universal support. JPEG is the most used image format and this makes it so easy to open on any device, to upload or share it online. On the other hand, HEIC is not that popular outside the Apple ecosystem. There are devices, platforms or apps that do not support HEIC files. Even on Mac you need to run High Sierra.
Progress has been made over the years, but there are still limitations. For example, Windows 10 offers support for HEIC only along with the October 2018 Update and only if you download and install an extension from the Microsoft Store. If you’re an Android user, your smartphone should be equipped with Android Pie 9 or later to be able to visualize HEIC files.
HEIC vs JPG
- In terms of image quality, HEIC has the edge over JPG. Apple’s default image format can retain more details and offer richer images.
- In terms of file size, HEIC is again the winner. Thanks to the modern compression methods used, a HEIC file can be up to 50% smaller than a JPG. Unlike JPG, which uses only lossy compression, HEIC also has the option of lossless compression, which means you get a smaller file without sacrificing quality.
- When it comes to compatibility, JPG clearly wins. It’s extremely difficult to find a photo editing software, an operating system or social media platform that does not support JPG. On the other hand, HEIC is still not there yet. The compatibility has improved over the years, but there are still apps, websites and networks that don’t support Apple’s format.
- When it comes to features, HEIC is the better format. This file type can contain multiple images and offers support for transparency, which makes it suitable for graphics and logos. This is not the case for JPG, which does not support transparency.
- In terms of image processing, HEIC overcomes JPG. The lossy compression used by JPG leads to data loss every time you edit and save a picture. HEIC also uses lossy compression, but it is able to better preserve data. In addition to that, HEIC’s are able to store editing info, allowing you to reverse your changes if necessary.
HEIC vs PNG
- In terms of image quality, HEIC has a slight edge over PNG, but both formats provide satisfactory results. HEIC uses advanced compression algorithms to obtain rich images. PNG’s use lossless compression to provide a good image quality without losing any data in the process.
- In terms of file size, HEIC takes the first place. Its compression efficiency just can’t be matched by PNG. As mentioned, PNG uses lossless compression, which generates images of high quality, but of larger size than HEIC.
- When it comes to compatibility, PNG is the winner of the battle. PNG’s can be opened and viewed without problems, being supported by almost all operating systems, platforms and devices.
- When it comes to features, HEIC possesses certain advantages over PNG. They both support transparency, but in addition HEIC can keep multiple images in a single file and also store metadata. PNG’s do not support EXIF and IPTC data.
How to Convert HEIC Photos
In case you’re dealing with compatibility issues and can’t open your HEIC files on your device, you’ll need to convert them to a commonly-used format like JPEG or PNG. You can carry out this operation using various solutions, including our very own BatchPhoto.
BatchPhoto provides support for a wide range of formats and makes sure the conversion process is simple and quick. All you have to do is add your images in Step 1, edit them as you please using built-in filters in Step 2 and choose your destination and output format in Step 3. Next, once you click on the Process button, the tool will automatically convert all your files.