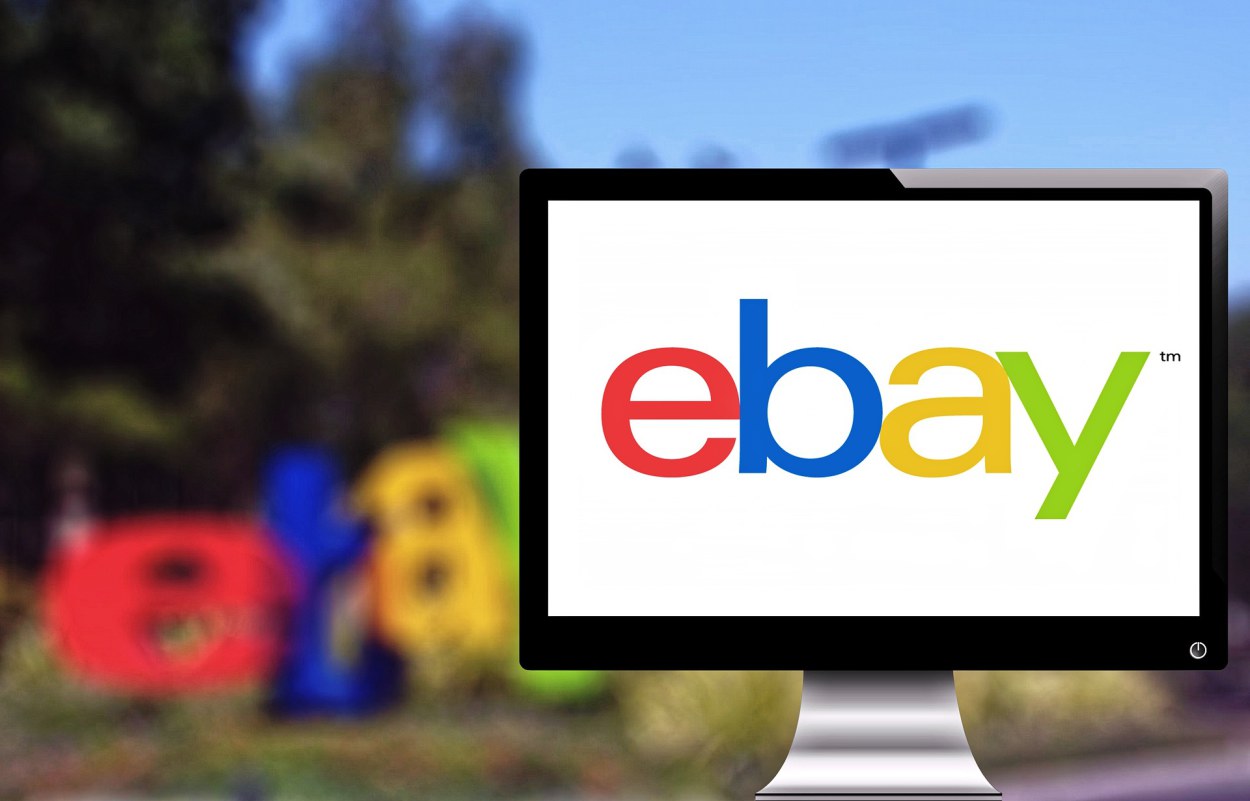We all know that, when it comes to online shopping, photos play a pivotal role. There’s no product description or technical specification alluring enough to replace the value of a picture and this applies to all e-commerce businesses, as well as eBay sellers. In order to come up with professional-looking listings you need to gain complete control of two essential processes: taking pictures and post-processing them.
Tips for taking pictures
Taking appealing pictures can be accomplished by everyone. It’s an achievable task, especially if you’ll follow these useful tips:
1. Maintain a clear background
Regardless of what you’re selling, you want to draw all the attention to your product exclusively and not to its surroundings. Once the buyer gets distracted by other elements, he’ll stop focusing on the sold item. In order to avoid this undesired situation make sure that the background is as plain as possible, clear of anything that might catch the shopper’s eye.
2. Choose diffused light over flash light
If you want to obtain great results from a visual point of view, stop using the flash. All it does is create an unpleasant glare, harsh shadows or reflections. Instead try using diffused light to create a more natural look. There are many objects you can use for this operation, including the umbrella. The umbrella is commonly used in indoor shooting to either bounce off the light in diverse directions or to diffuse light through it.
3. Keep things steady
If you decide to take pictures by holding the camera in your hands, it’s most likely you’ll end up with an unwanted motion blur. As you don’t want to display out-of-focus images that will substantially diminish your chances of selling, it’s advisable to use a tripod. A tripod, which doesn’t necessarily have to be expensive, will guarantee stability while shooting and will help you provide a sharp-looking image.
4. Go for high-resolution images
Since eBay has created the Zoom option, why not allow buyers to enjoy it? Make sure you set your camera to Medium or High file size to create an image large enough to enable the Zoom feature. Just imagine the disappointment on a user’s face when he zooms in and, instead of clear product details, he gets a pixelated, unappealing image.
5. Display your product from all angles
Put yourself for a moment in the buyer’s position. If you’re enthusiastic over a certain item, don’t you wish you’d get to see it as detailed as possible and from all sides? Probably yes. So offer users what they need. Take close-up shots, take photos from the sides, from the top and the bottom. Give online shoppers great views and show them you have nothing to hide.
Tips for editing pictures
Editing product images is, without a doubt, a mandatory step if you want to make your eBay business truly productive. No matter what you sell, whether it’s sports memorabilia, vintage accessories, garden tools or fashionable pieces of clothing, you’ll inevitably find yourself in the unpleasant position of having to edit dozens or hundreds of pictures. There’s no way to steer clear of this task, as you want to comply with the platform’s photo policies in terms of image size, text and watermarks.
Nevertheless, photo editing doesn’t have to be such a tedious job as long as it’s done with the suitable tools. Using a software that is adequate to the requirements can help you save precious time and increase your chances of selling. This is where BatchPhoto steps in, a tool particularly designed to aid e-commerce websites and eBay sellers in their attempt to streamline daily operations. Here’s how:
1. Resize as many pictures as you want
The proper preparation of the images begins with reducing the file size to less than 7 MB. The best way to do this is locally, and not online, using a batch image processor.
This type of tool will allow you to resize as many product pictures as you want at the same time, in a single operation. You can assign specific dimensions for width and height either in pixels or percentages and also choose to keep or change the initial aspect ratio. This way, by reducing the file sizes locally, you’ll no longer upload hundreds of mega bytes of pictures to the eBay server and you’ll significantly improve your upload time.
2. Choose the desired image format
In addition to resizing, you have the possibility to select the web format that is in complete accordance with your personal preferences. Here you have two main options at your disposal: JPEG or PNG, in other words Size or Quality.
If quality is what you’re aiming for, then you should definitely save your photo to the PNG format, but bear in mind the larger file size. On the other hand, if your goal is to have small file sizes and are willing to sacrifice image data, JPEG is the answer to your needs. Just remember that, in order to match eBay’s standards, your final photo should reach at least 90 on the 0 to 99 JPEG quality scale.
3. Add a discreet watermark
In order to protect your pictures from being stolen you can easily add a watermark. With BatchPhoto you can apply customizable watermarks on dozens of photos at once and save the current settings for later use.
The software provides you with the opportunity of creating a wide range of watermarks depending on your transparency, font, size or color needs. Just remember to meet eBay’s requirements, according to which the watermark should represent maximum 5% of the entire image area, should have an opacity of no more than 50% and shouldn’t contain any links.
4. Give your pictures meaningful names
You’re probably sick and tired of seeing important images with totally irrelevant names like DSC007821 for example. Fortunately these meaningless names assigned by our digital cameras can be changed quite easily and quickly.
With the aid of the Rename feature, you can modify the name of multiple product photos at once without losing quality. The whole renaming process will be done within minutes and will help you better organize your pictures.
5. Polish up for a professional look
One last thing you can do before submitting your listings is brush up your images with the aid of the Touch-Up filters. The key here is to create something tasteful that will have a positive impact on your audience. So, whatever adjustments you feel the need to apply, make sure you don’t go overboard.
For starters, you can use the Auto Contrast feature to automatically boost the overall contrast of your images and the Auto Gamma to properly adjust the gamma levels. In addition to that, try the Brightness feature to improve light intensity if needed. If you feel your images look dull and lack a certain character, use the Saturation filter to enhance the colors. You can also use the Sharpen tool to create a truly professional look. This way you’ll obtain final product images that will definitely catch the eye of interested buyers.